This article is meant to assist with adding the GoLinks Extension to the taskbar of your internet browser. If you have yet to add the extension to your current browser, please go to golinks.io to download the extension. The following article will detail extension pinning for Chrome, Firefox, Opera, Edge, Brave, and Safari.
Google Chrome
To start, there should be a small puzzle piece in the upper right corner of your browser, it should look something like this:
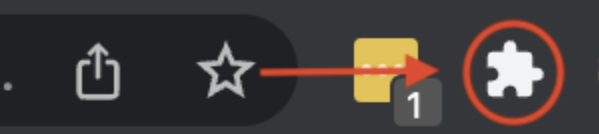
Once the puzzle piece has been selected, a drop-down menu should appear. In this menu, you will select the small push pin next to your GoLinks Extension. This should look something like this:
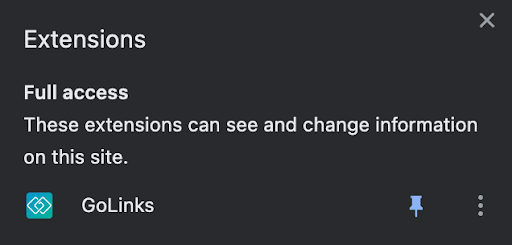
Your task bar should now look something like this with GoLinks now pinned:
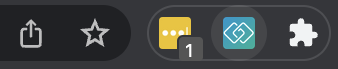
Firefox
Firefox is a bit more simple if you don’t use a bunch of extensions. As soon as the extension has finished downloading, it will automatically appear on the taskbar. It will look like this once the download is complete:

Opera
With Opera, when you download the extension, there will be a popup that looks like this:
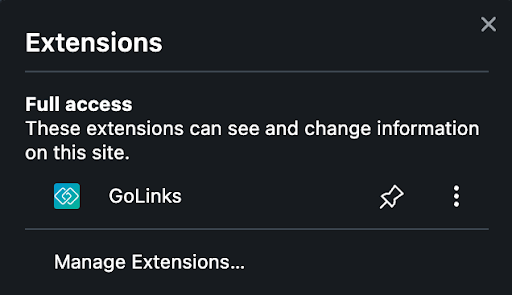
With this, it appears as if the GoLinks Extension is already pinned, but IT IS NOT. When you leave this popup, the extension will not be on the taskbar. Next to where this GoLink Extension appears, there’s a 3-D cube. Click on this cube in order to view extensions. Once the extensions tab has been opened, you should click on the pin next to the GoLinks Extension in order to pin it to the taskbar:

Microsoft Edge
With Microsoft Edge, the extension is automatically added to the toolbar; similar to Firefox’s taskbar. It should appear like this:
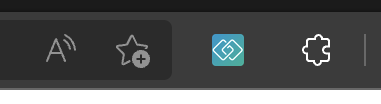
If you were to accidentally hide the extension from the taskbar, you can simply click the puzzle piece to open up your current extensions. In this, there will be a drop-down menu for the GoLinks Extension. This drop-down menu will give you the option to “Show in Toolbar”:
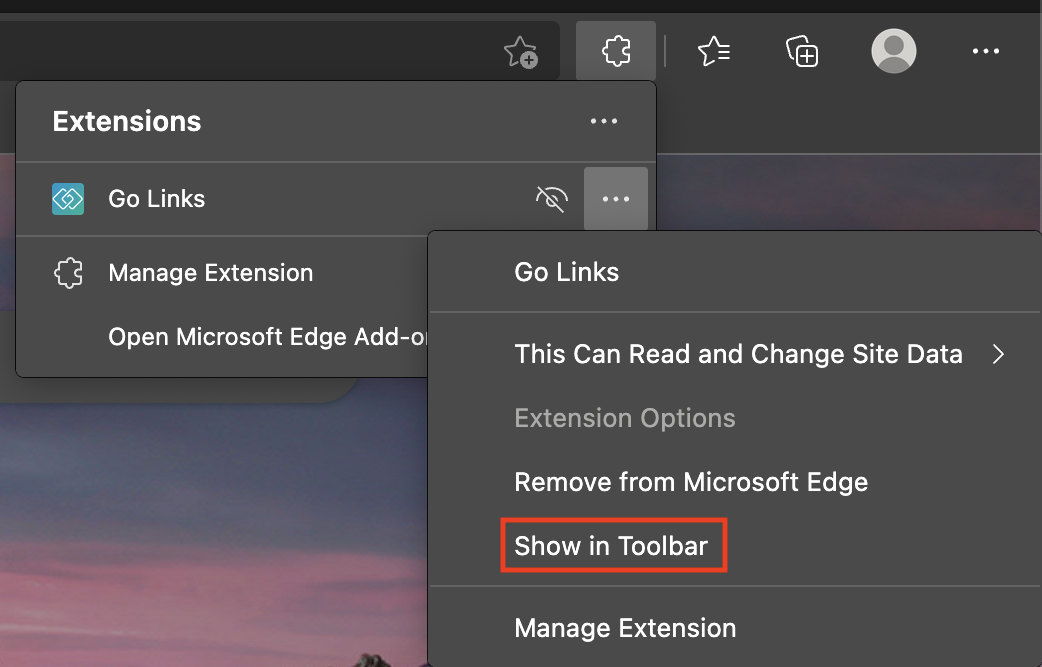
Brave
Like many browsers, Brave has a little puzzle piece on the taskbar. To view extensions that have been downloaded, you would select the puzzle piece. To pin the GoLinks Extension to the taskbar, users can click on the small pin located next to GoLinks:

Safari
Once you have downloaded the extension for Safari, you will get a little popup with your currently downloaded extensions. Here, you should check the box to the left of the GoLinks Extension. This should look something like this:
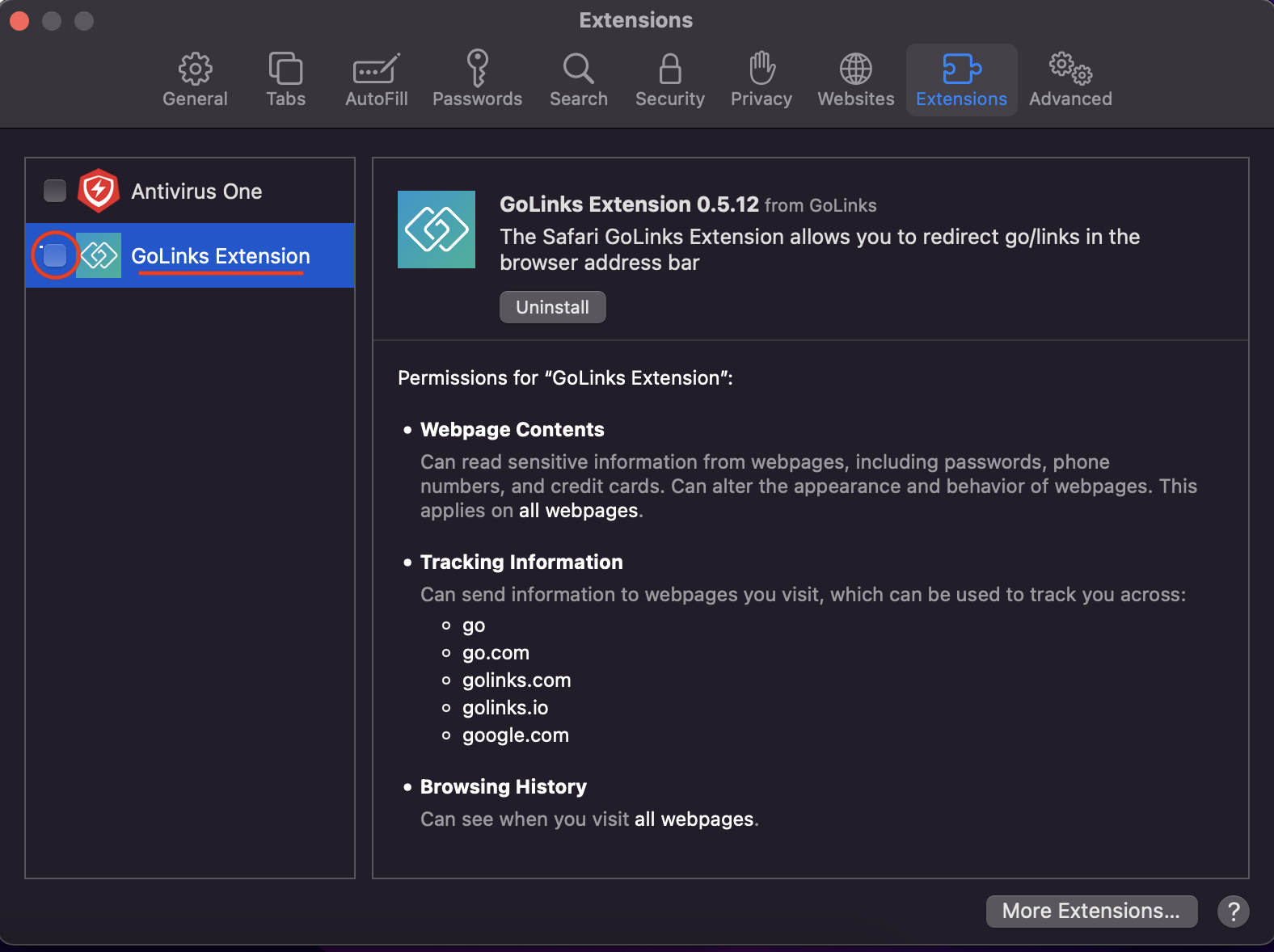
Once this is done, the extension should appear on the taskbar. If you happen to close this popup before pinning the extension, here’s the process of adding it. You will start by selecting the “Safari” drop down in the upper left corner. Keep in mind, the browser has to be the most recently selected item before this will appear. There will be an option for “Preferences” that should be selected. This will take you back to the same page that was previously opened when the extension was originally downloaded. The drop down should look like this:
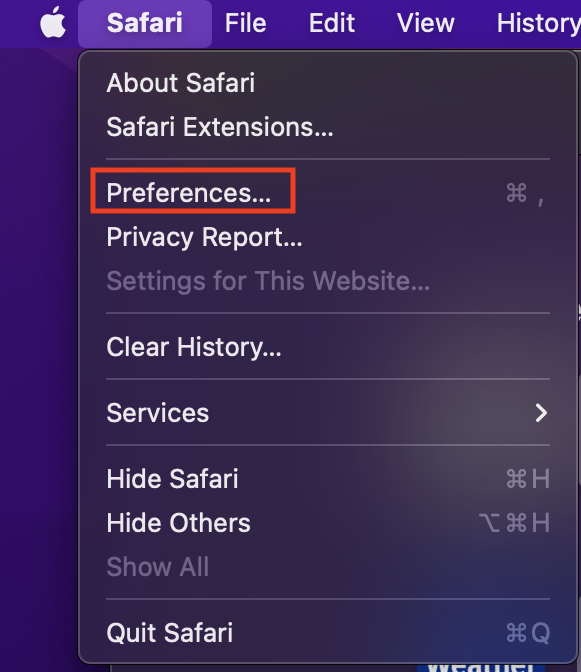
Keep in mind, Preferences will open up the already installed extensions. This allows you to edit their permissions. Clicking “Safari Extensions…” will open the app store allowing you to search for new extensions not already downloaded. Since the extension should already be downloaded, it is the preferences that should be visited.











