GoLinks thrives on having many team members creating and sharing go links as a collective. Whether you’re the workspace pioneer or the latest addition, adding new team members to your GoLinks workspace ensures the continued success of your company with GoLinks This article is meant to assist with how to invite team members to your GoLinks workspace. If you are wanting to create a new workspace, you can learn more with our creating a new workspace article.
Workspace invitation permissions
- By default, team members of all access levels have the ability to invite new members to your workspace.
- If your workspace admin has restricted members from sending invitations, you will have to contact your workspace admin to request invitations.
- This permission can be found in Workspace Settings > General Settings > Access settings.
Ways to invite a new member
- Click on the Invite a team member button on your GoLinks dashboard.
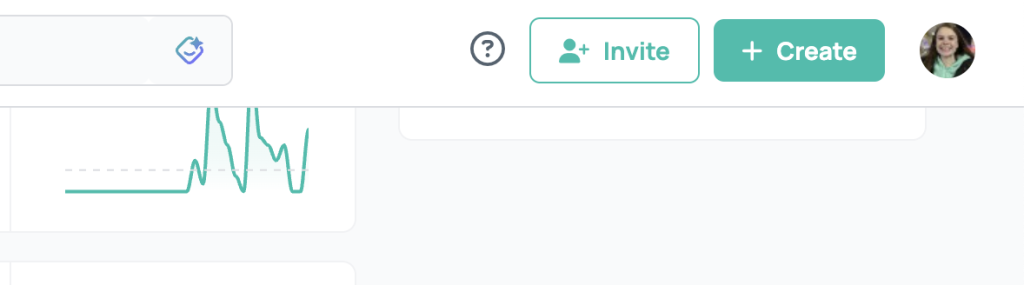
Click on the Invite button on your team directory page.
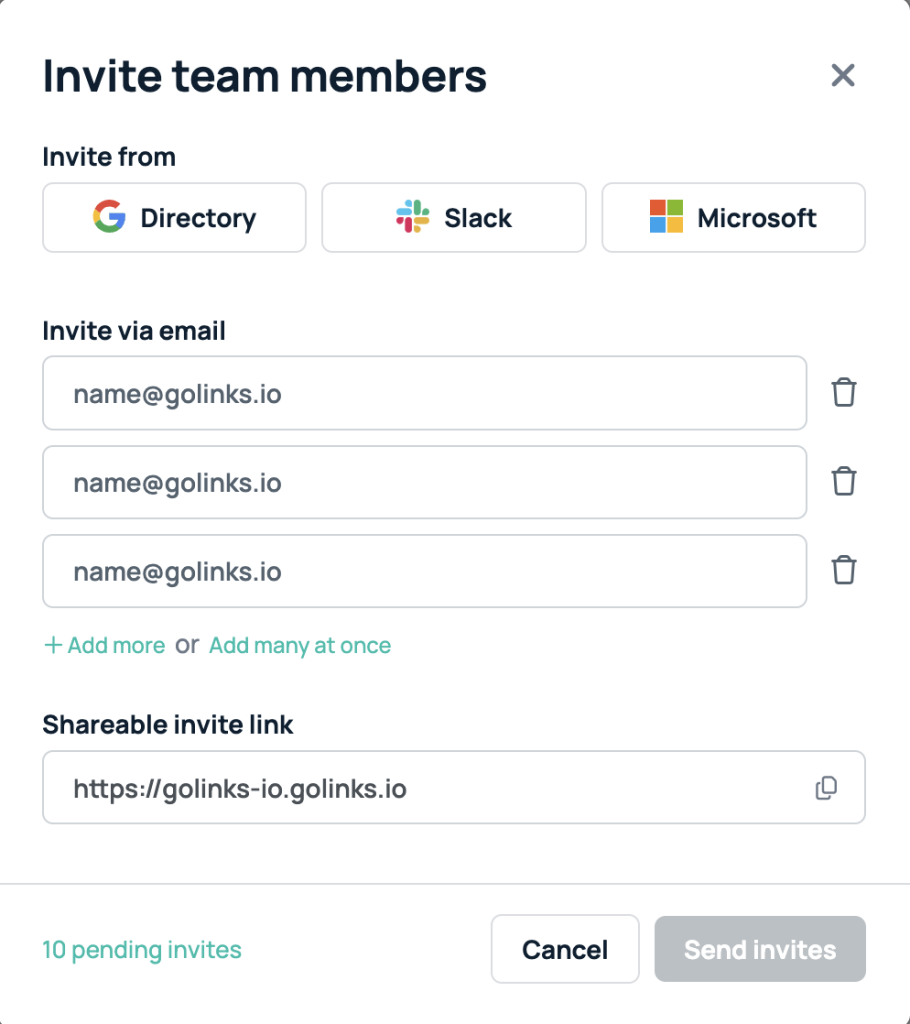
Send an invitation
- Enter the recipient’s work email address and optionally enter their first and/or last name.
- You may click on + add another to insert multiple email addresses.
- To bulk invite members, you may click on add many at once to paste in your list of recipient email addresses. Separate each email address with a comma. To include first and/or last names, place the name before the email address.
- Click Invite to send invitations.
- You will receive a confirmation of which emails have successfully been invited and which may have failed. Typically, invitation failures are due to incorrect spelling of the email domain, the email domain of the recipient is not an approved domain, or the email address has already been invited.
Managing pending invitations
- Find pending invitations on your team directory page. You may select the Pending filter to only view pending members.

- Click Resend invite to send another invitation email.
- Note: GoLinks automatically sends pending users a reminder email after two days of the initial invitation.
- Note: GoLinks automatically sends pending users a reminder email after two days of the initial invitation.
- Click Cancel to rescind the invitation.











