Within your GoLinks account you have the ability to import your bookmarks directly into go links. The process of importing is quick and easy and can help you to bring new life to bookmarks that were previously only stored for yourself. Now these bookmarks will be quickly transformed into short memorable links that can be shared with anyone within your workspace.
In order to import bookmarks, you will need to start by heading to your GoLinks dashboard. Importing bookmarks can only be created from the dashboard modal, not the extension “create go link” modal. Once on the dashboard, look for the “create go link” button in the upper right corner.
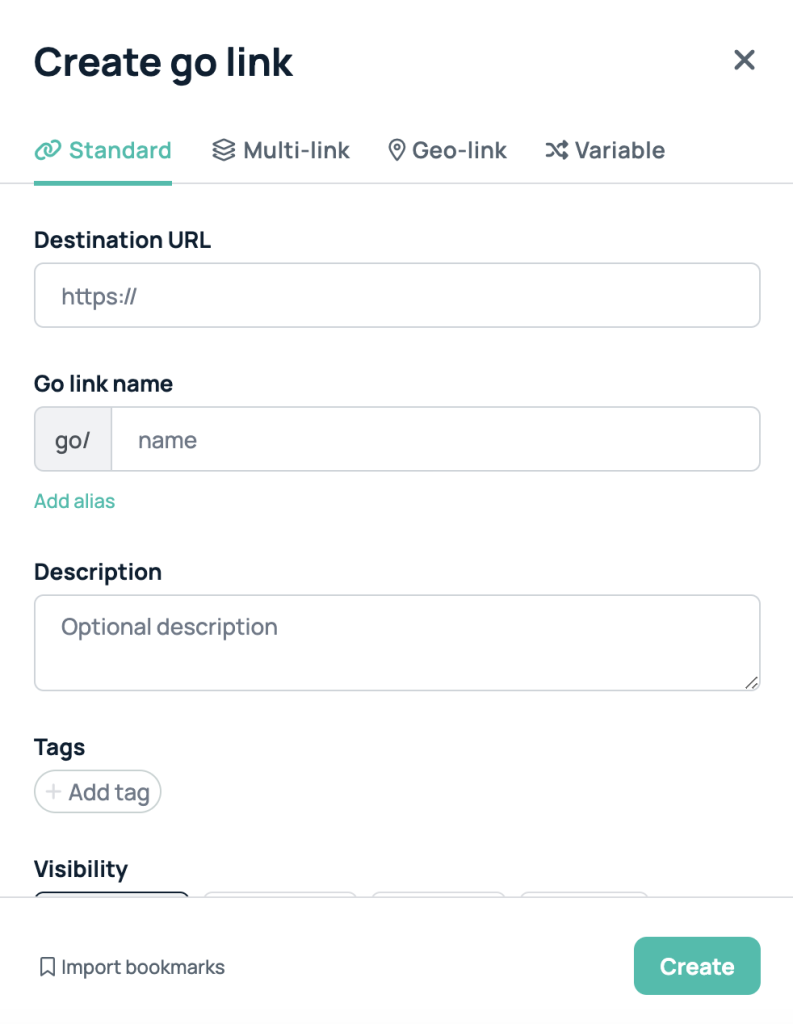
This will open the normal go links creation modal. At the bottom of the create screen, you will see a button to “import bookmarks”. Open this to be taken through the steps to import bookmarks.
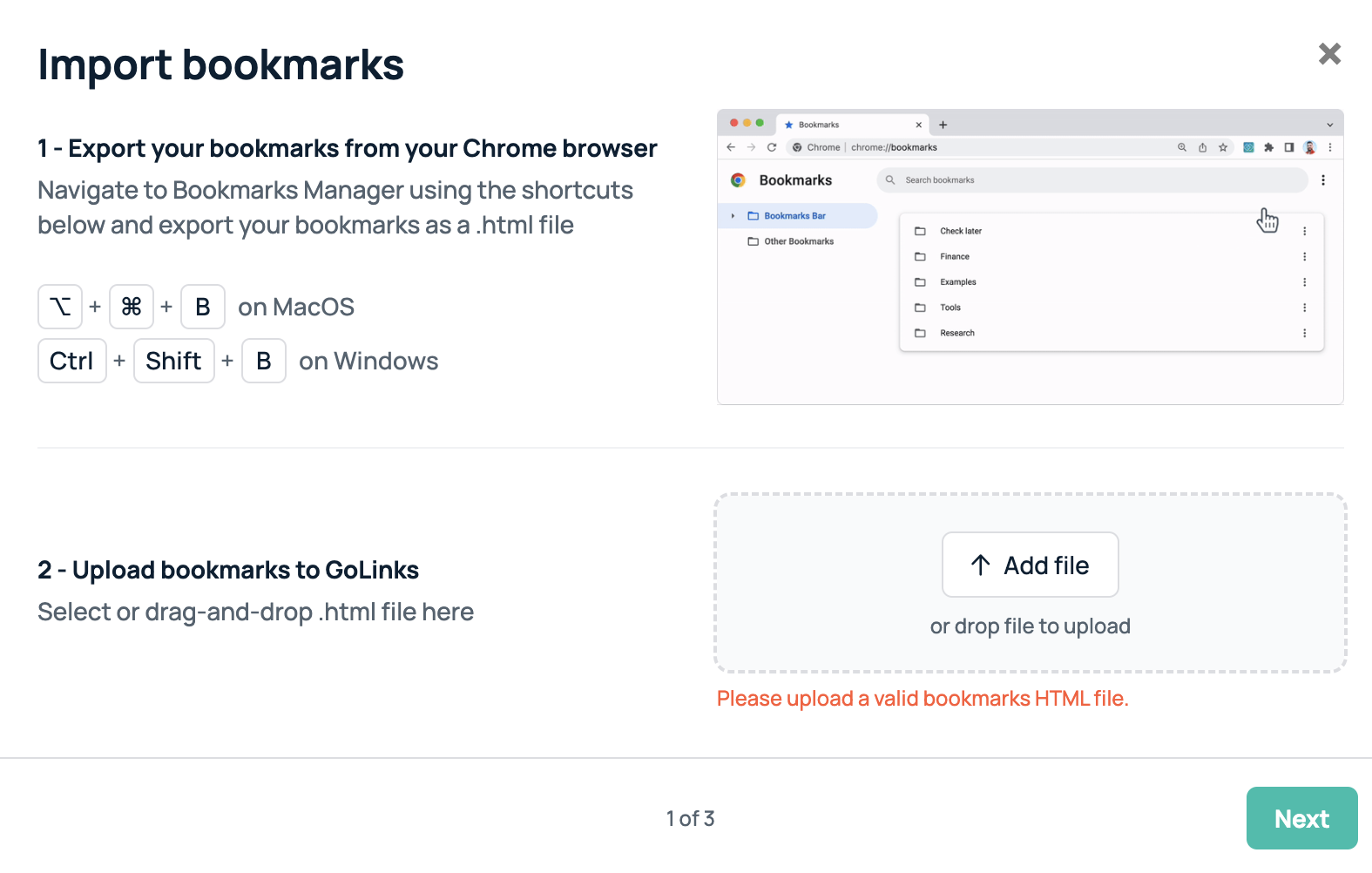
- Head to your bookmarks page
In order to import your bookmarks, you will first be taken through the steps to export them. To get started, open a new tab and head to your chrome bookmarks page. For chrome, you can also get to the page by heading to chrome://bookmarks.
- Export your selected bookmarks
Within the bookmarks page, there will be three small dots next to the search bar.
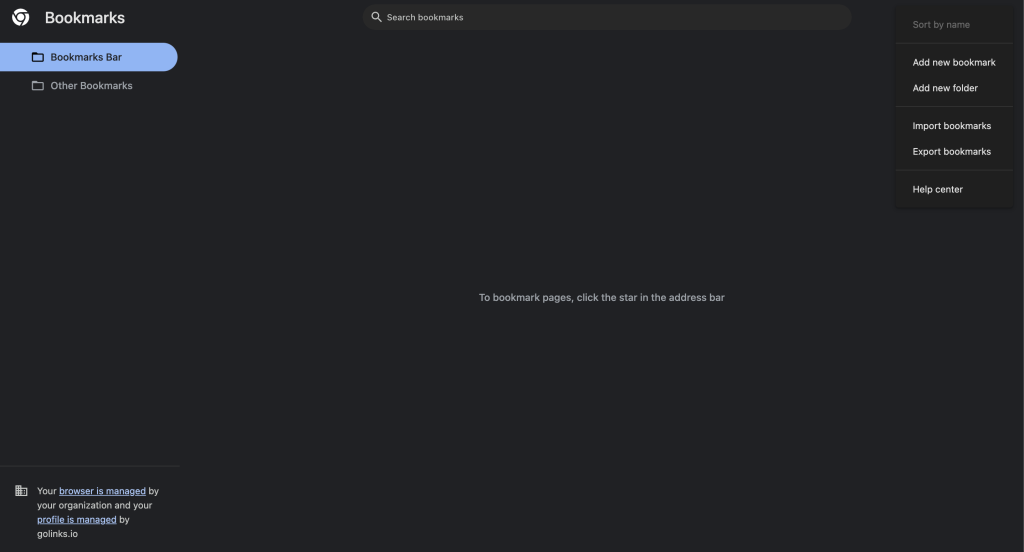
Click on these to have a small menu drop down. Select the option for exporting bookmarks.
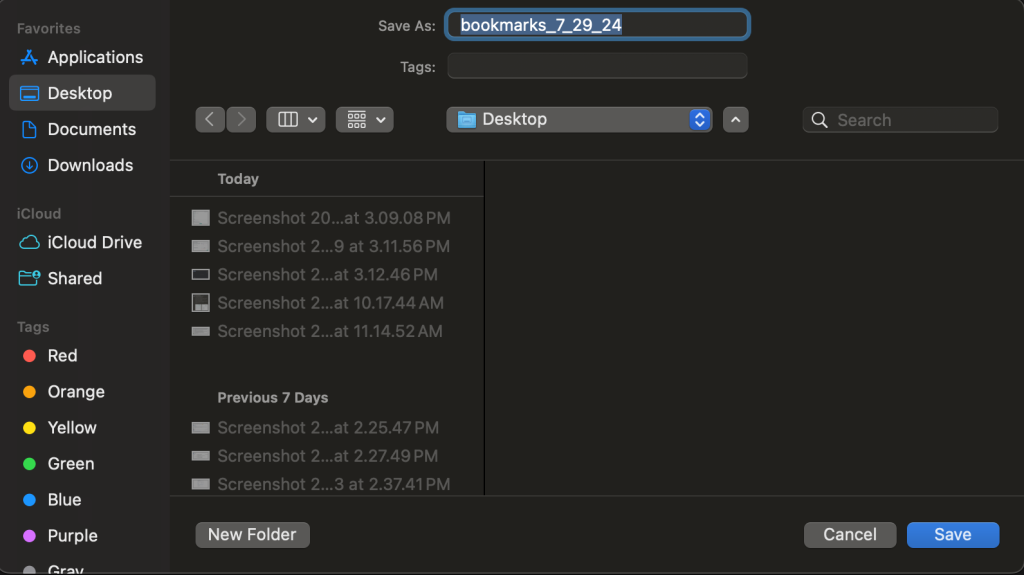
Be sure to keep track of the name and location of this file to make importing into GoLinks easier.
- Head back to the GoLinks tab
Now that you have exported your GoLinks, head back to the previous tab you were using. The import GoLinks page should still be open. If it is not, go through the steps to open it back up. Move to the page that lets you import a document.
- Import your bookmarks file
On the import page, either drag and drop your file, or search for the file name and location on your device.
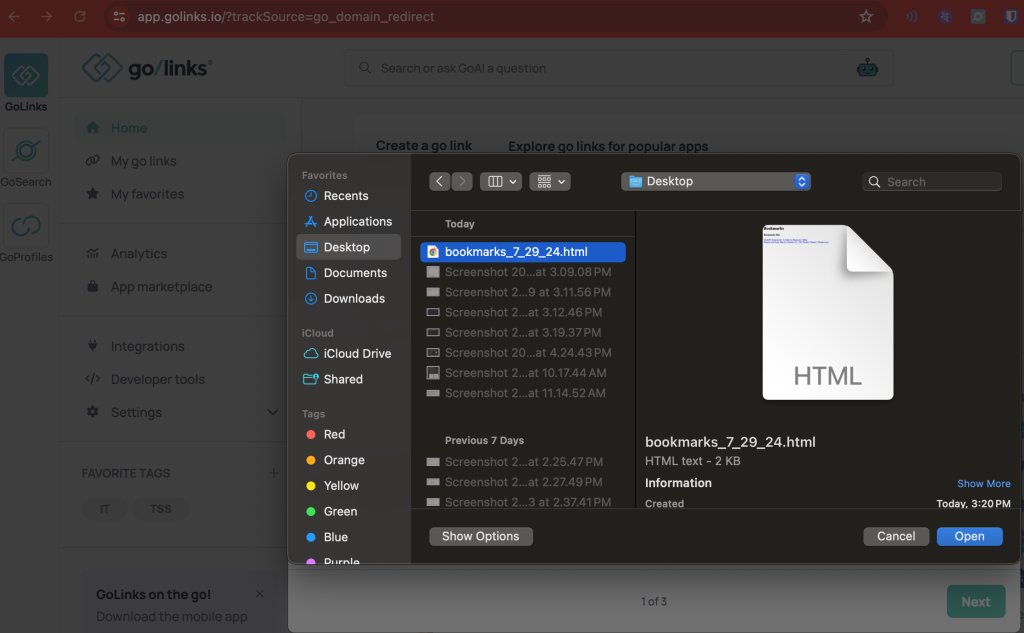
Once selected, click the next button.
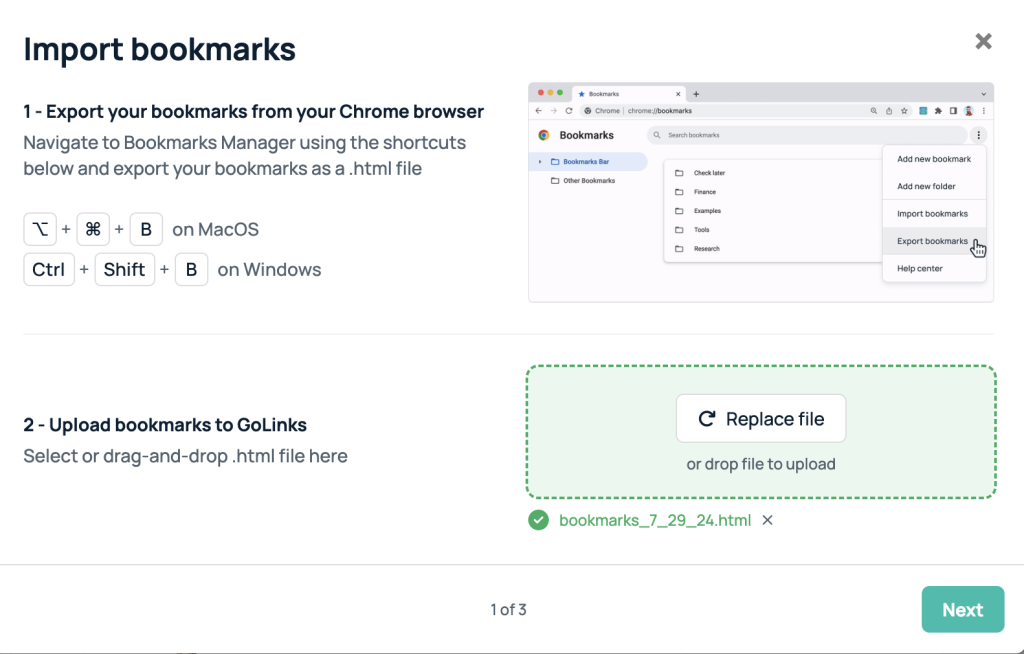
- Choose which bookmarks you want to import
With the next step, you are able to choose which bookmarks from the selected file you would like to import. It will automatically select all, but you are able to go through and deselect any you do not want imported.
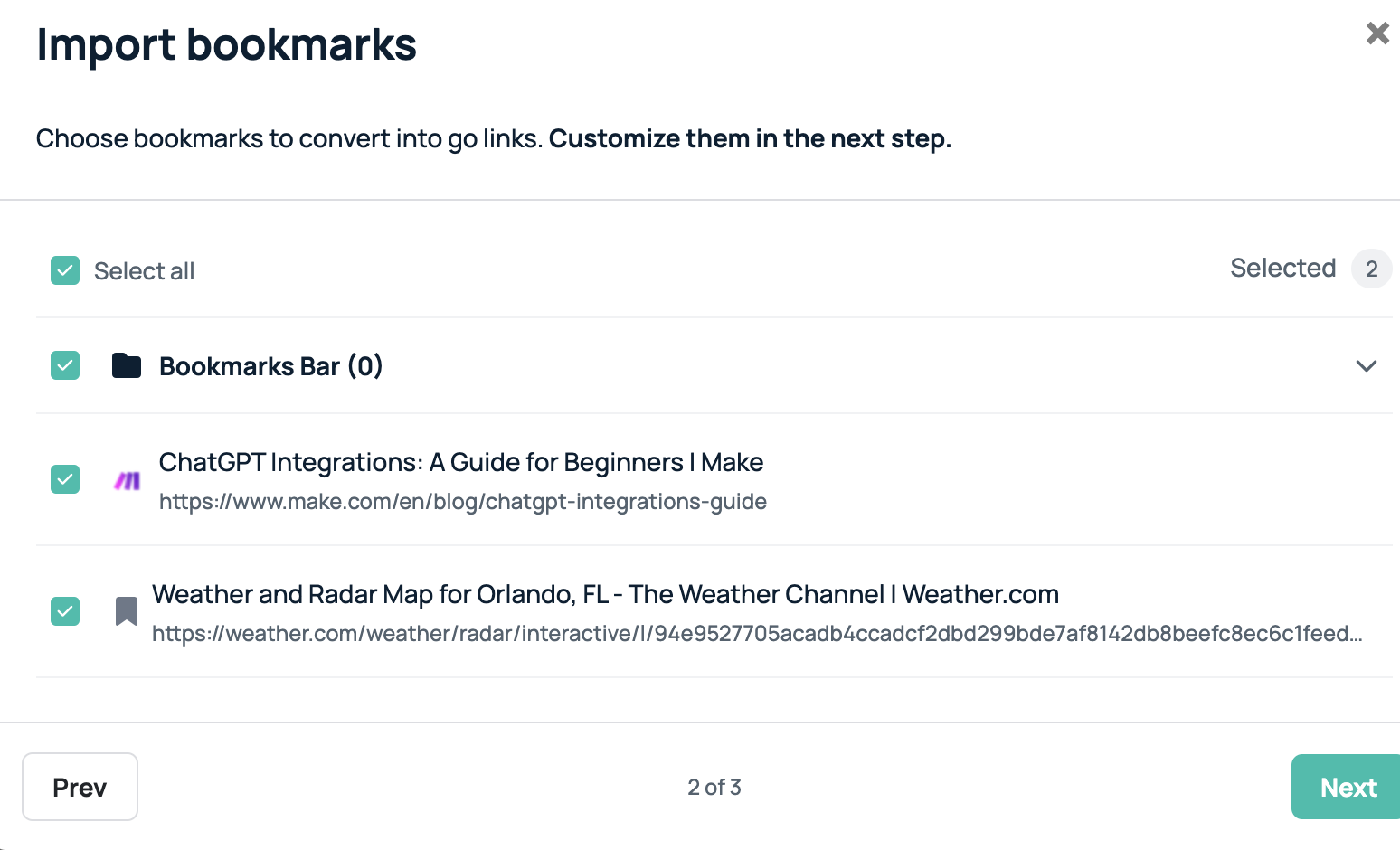
If your workspace allows for the deletion of go links, you will be able to go back through and delete any unwanted ones after creation as well. If your workspace does not allow for the deletion of go links, this step is important to ensure that you do not accidentally add a link you did not want to share with all team members.
- Add names and descriptions to all imported urls
With the import feature, the name of the bookmark will automatically be filled in for the go link name. If there are any errors with go links names (such as duplicate name or invalid name structure) the specific link will be outlined in red within the list. If there are any errors, you will not be able to complete the creation of your imported links. It will require you to fix every error within the list.
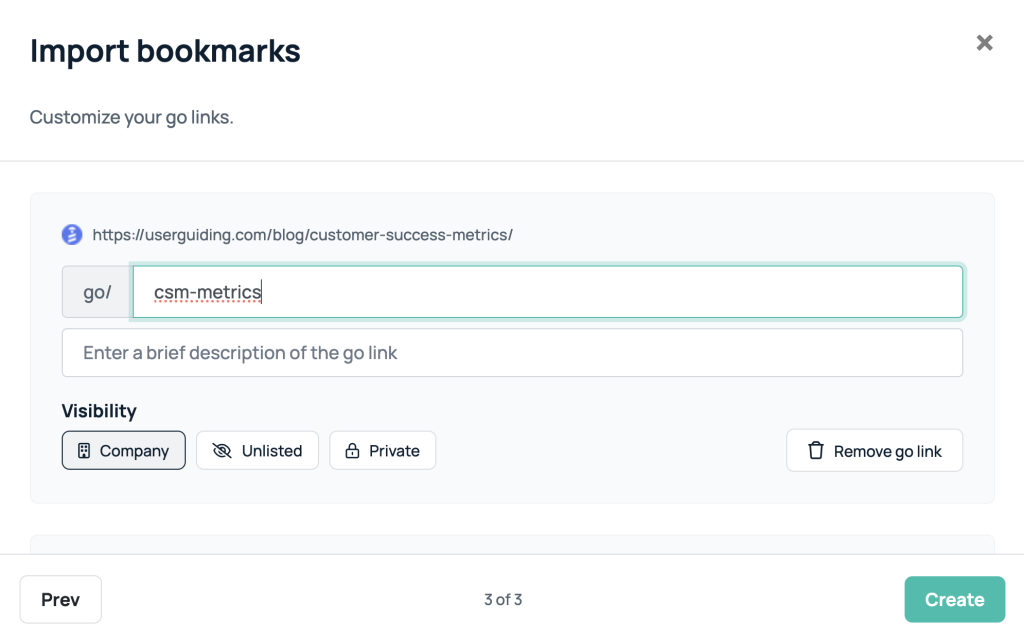
If you need any further assistance with importing links, feel free to contact our support team or your teams designated Customer Success Manager. You can reach us with the chat bubble in the lower right corner corner, or by emailing us at support@golinks.io.











