What are Multi-links?
GoLinks multi-link feature is a go/link that allows for teams and individual users to open multiple resources/tools at one time. This can be useful for starting a workday, working on projects, providing new team members with all of their onboarding documents, and much more. In order to include a resource in a multi-link, an existing go/link will need to exist within the users workspace. Users will not be able to include a variable link in a multi-link. Variable links will not be searchable when attempting to create a multi-link. The following will outline how to create a multi-link.
How to create a multi-link:
- Login and go to the GoLinks dashboard. Open up the “create go link” modal (top right corner) or you can open your GoLinks extension.
- For either option (dashboard or extension), when you open the create modal, switch over to the second tab labeled “Multi-link”.
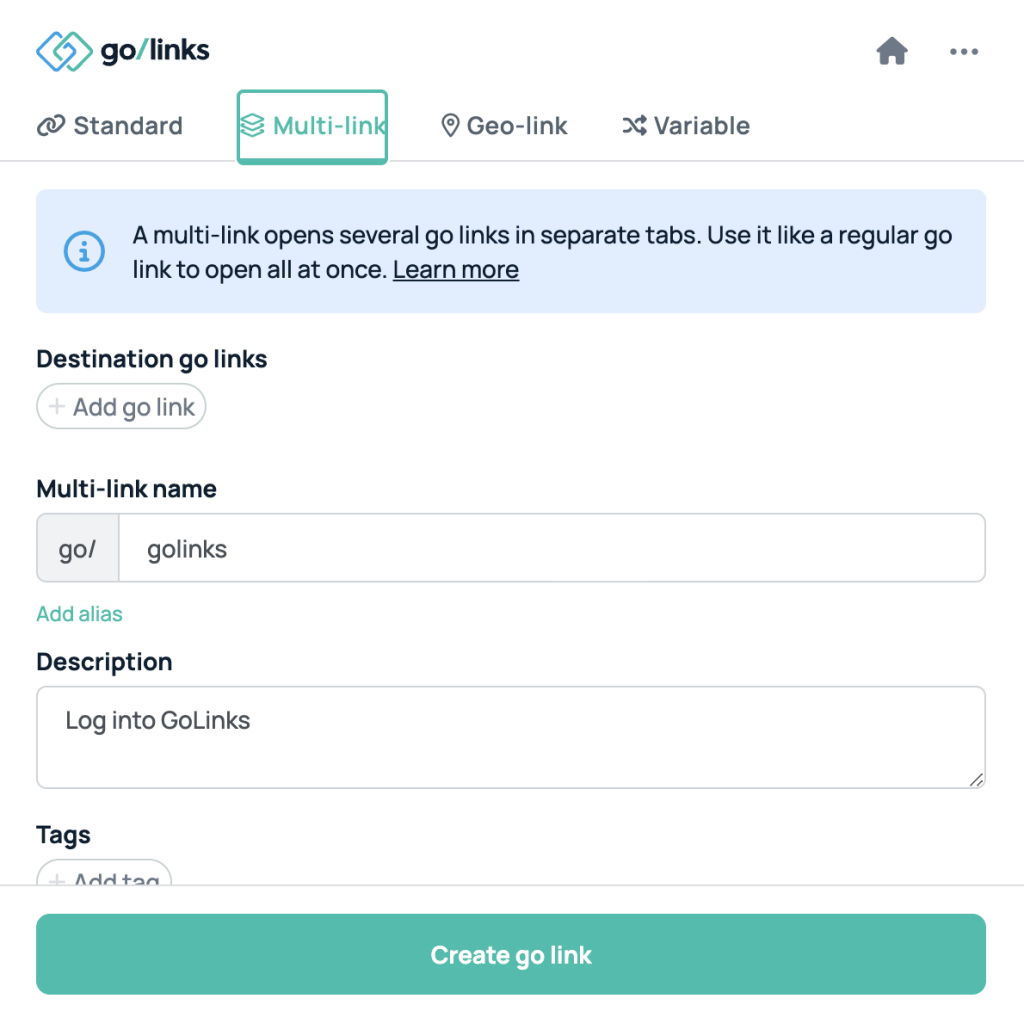
- Once in the Multi-link tab, choose a name for your new multi-link. This is the go/keyword that users will type into the address bar to open the multiple tabs.
- If users would like to use different names to open this multi-link, users can also add aliases in this create menu.
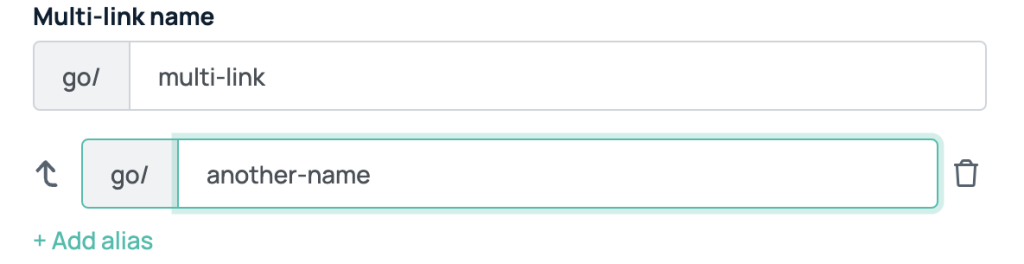
- After the name has been chosen, users will choose the existing go/links they want to include in the multi-link. Once you click in the “links”Destination go links” box, it will start to auto populate with a few options.
- There is a maximum of 10 links able to be included in one multi-link.
- Variables cannot be added to a multi-link.
- Any resources a user wants to include within the multi-link need to be existing go/links within the workspace.
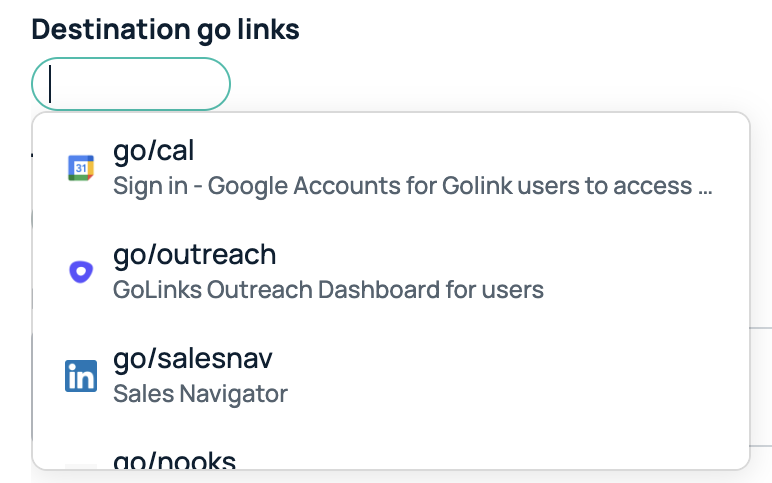
- Add any tags that the multi-link should be associated with.
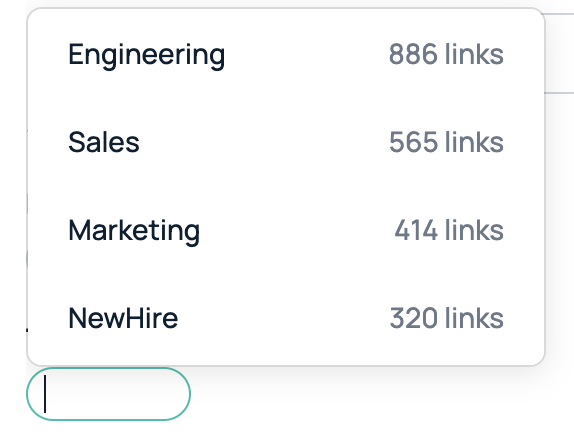
- Add a description to let team members know what the multi-link is used for or about.
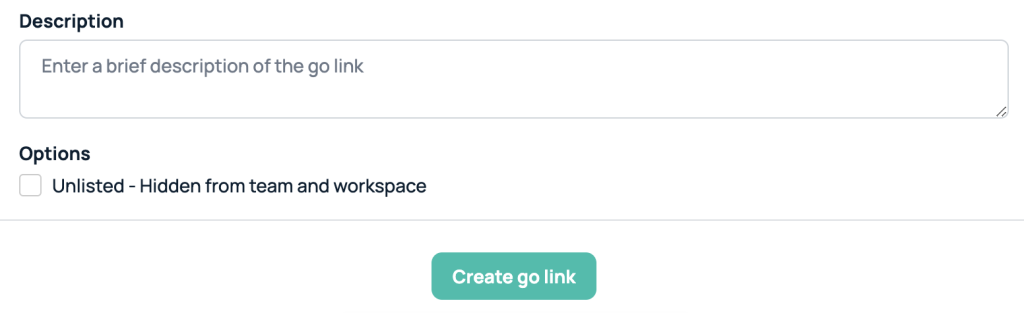
- If your team has unlisted go/links enabled, users can choose to set the multi-link to unlisted. If this multi-link is meant to be shared with all team members, it should not be listed as an unlisted go/link.
- Click create to set your new multi-link live.











