Are you wanting to view use and create your go links on the go? With the iOS app, that is possible. This article is meant to assist in explaining how to add and use the GoLinks iOS App.
Downloading the app
Head to the Apple app store in order to search for the GoLinks app. When you search for “GoLinks”, it may not be the first one to appear. Here is the one you should download:
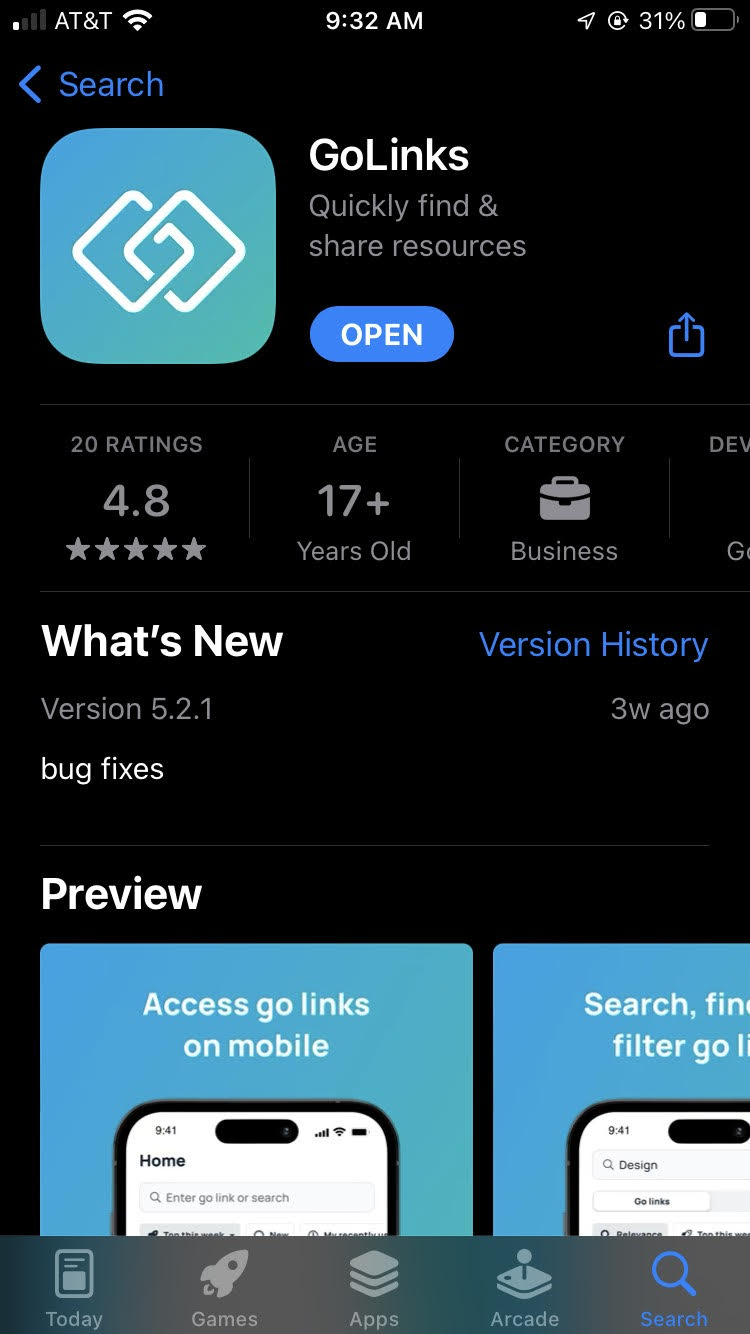
Ensure that the company that it is made by is also GoLinks. You can also navigate to the app store page here.
Signing into the GoLinks iOS app
Once the app is downloaded, you will need to sign into your GoLinks account. Similar to when you are accessing GoLinks on a browser, below are the steps on how to sign into your account:
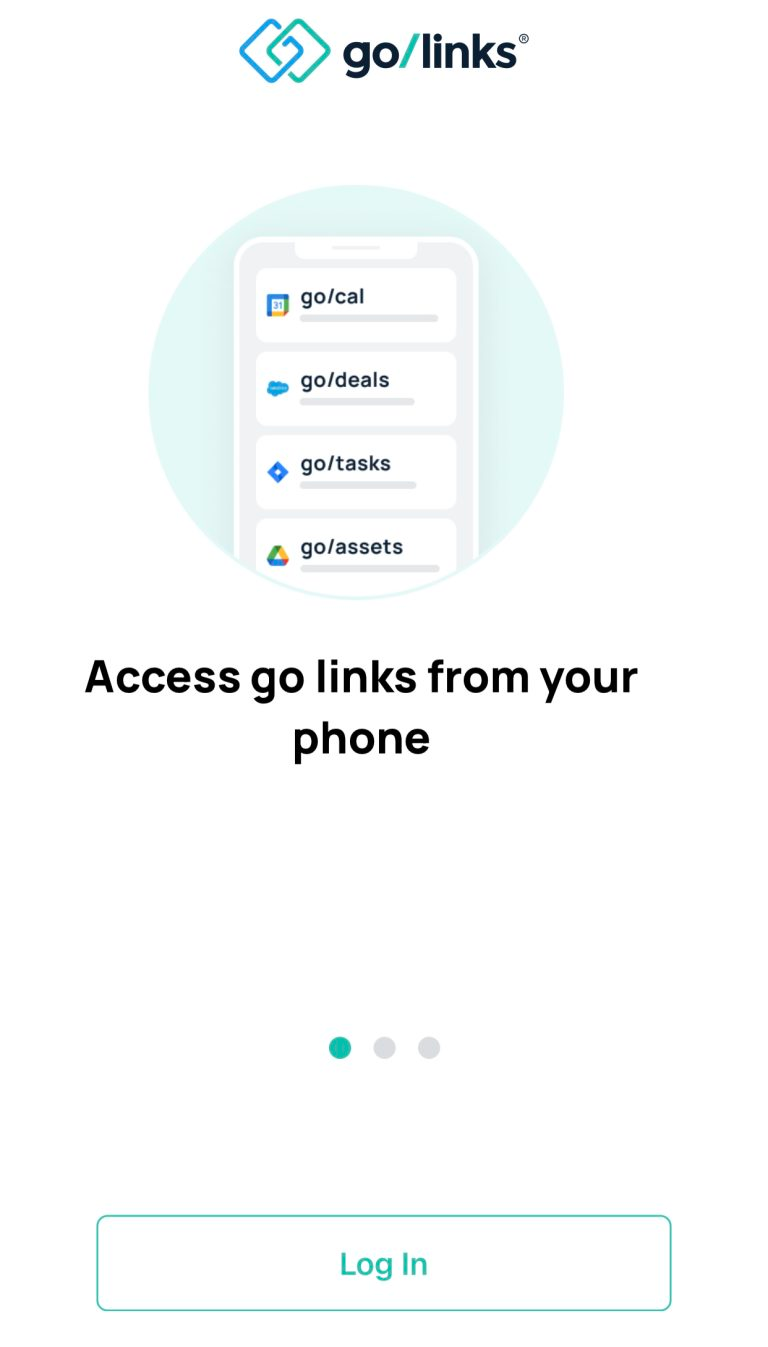
Clicking the “Log In” button will present you with a pop-up screen.
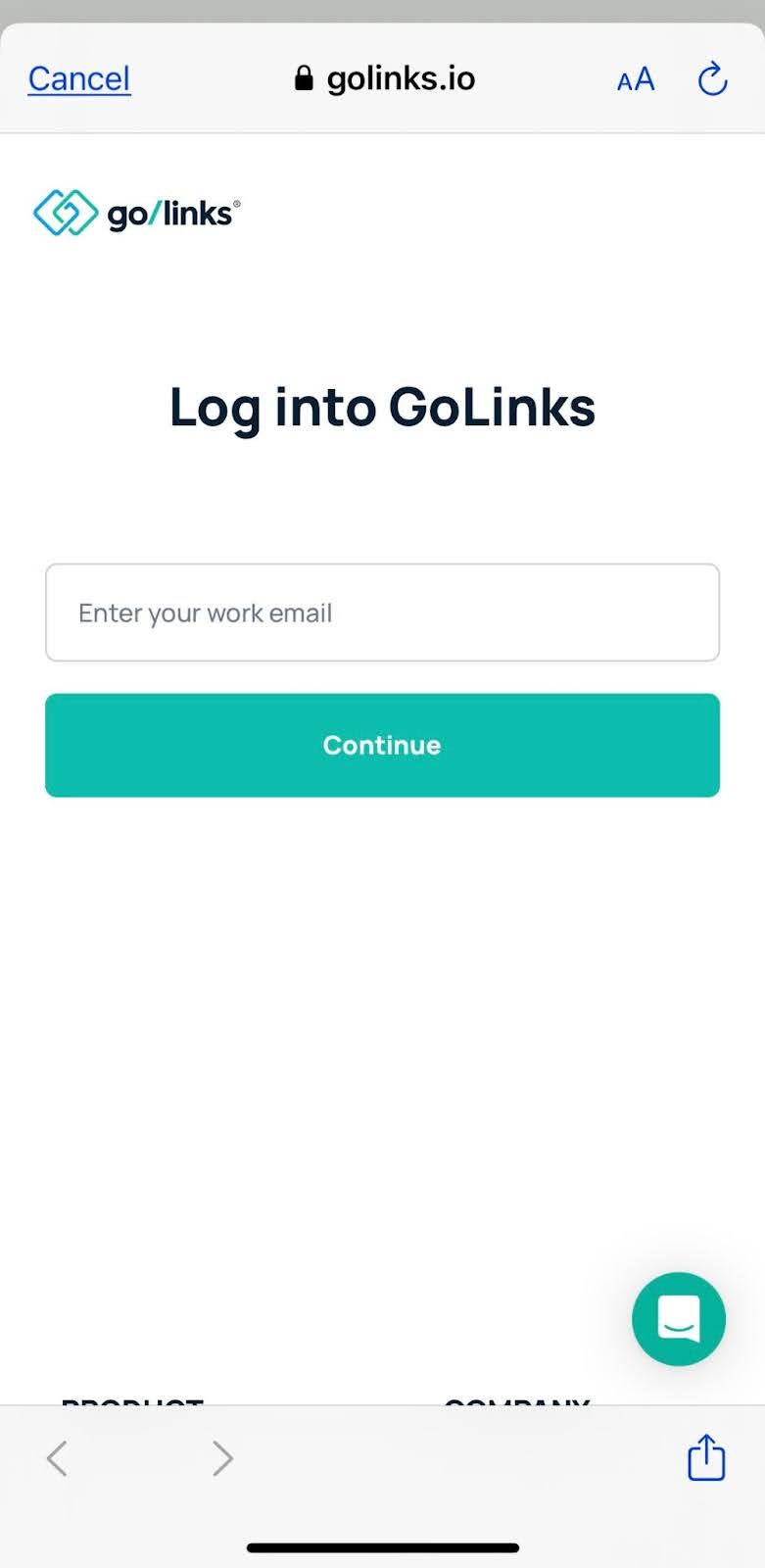
Sign in using your same company email. If you have an SSO sign-on option, this will appear on the next screen.

Using the GoLinks iOS app
Once you have the app downloaded and you are logged in, you will be able to quickly use your go links on the go. If you use the search feature of your iPhone, by pulling down the screen, you can easily search for go links here. If you aren’t sure what go link you are looking for, you can use the app to learn more about your teams existing go links.
The Home page
The Home page allows for you to see and search through your company’s existing go links. Within this page, you can filter through your existing links easily using our quick hit filters. These are the same filters you see when you navigate to the GoLinks dashboard on your website browser. These filters include searching through top go links, new go links, your favorite go links, and other search filters.
Clicking on one of the go links will navigate you to that go links webpage. Clicking on the three dots next to the name of the links allows for you to share, favorite, pin/unpin, edit, or view the details of the go link. You are also able to see which links are pinned, variable, favorited, and unlisted on this page. Each is denoted by a small banner above the link itself.
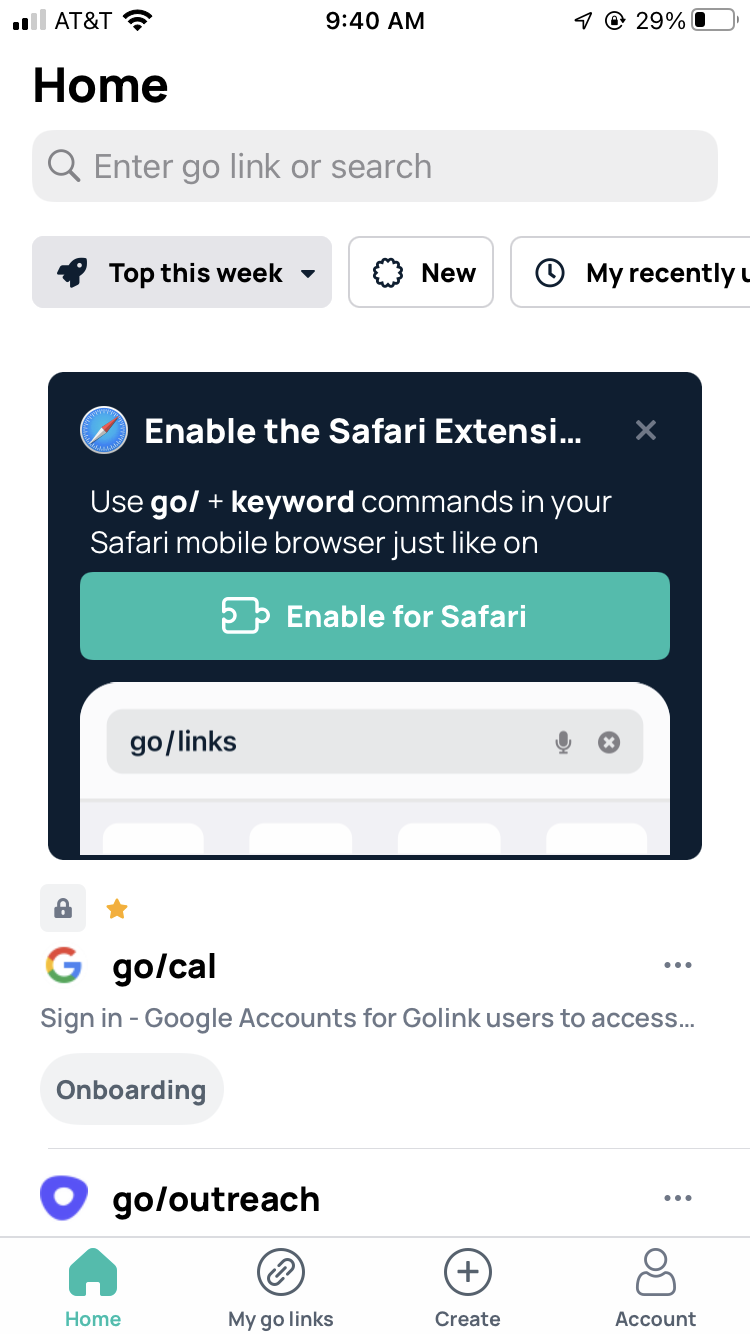
My go links
The “My go links” segment allows you to search through any go links you own directly. Whereas the “Home” page allows for you to search through all the available links, this allows you to only see ones owned by you. On this page, you can search through all of your existing links the same way you would on the home page. This can be done using the quick hit filters, or by viewing the symbols above the links themselves.
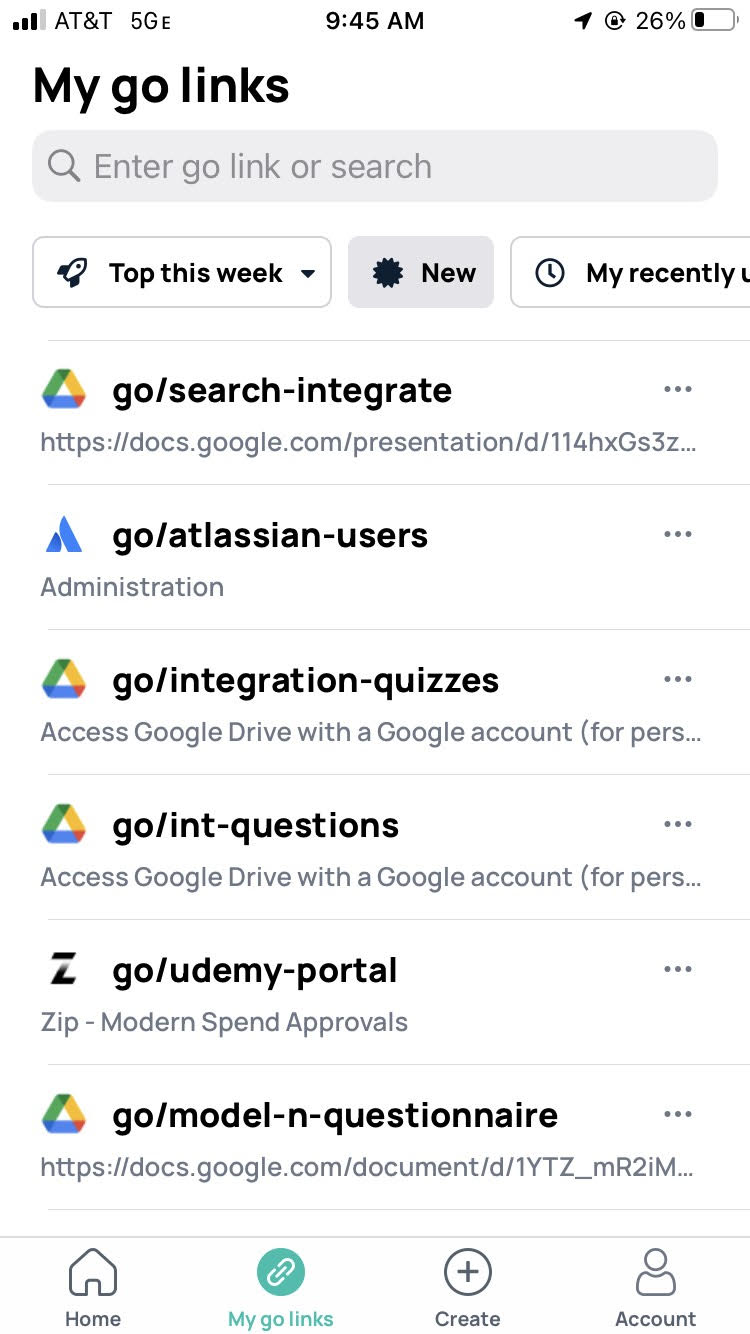
Create
Within the create segment, you have access to create your go links the same way as you would on your desktop device. As of right now, you will not be able to add tags from this creation tab. If your workspace allows for unlisted or public go links, you will be able to set that here.

Account
The last tab is the account tab. Here you can enable the Safari Extension, contact support, view the GoLinks privacy policy and terms, or log out of your account.

Adding the GoLinks Widget to your home screen
With V4.0 and later of the GoLinks app, you can now add a GoLinks widget to your home screen. You would do this by first editing your home screen (typically this is done by holding down on an app or area of your phones home page). Once your apps are shaking/you are in the edit mode, click the plus sign in the upper left corner. This will show you all your available widgets.

Select the one for GoLinks.
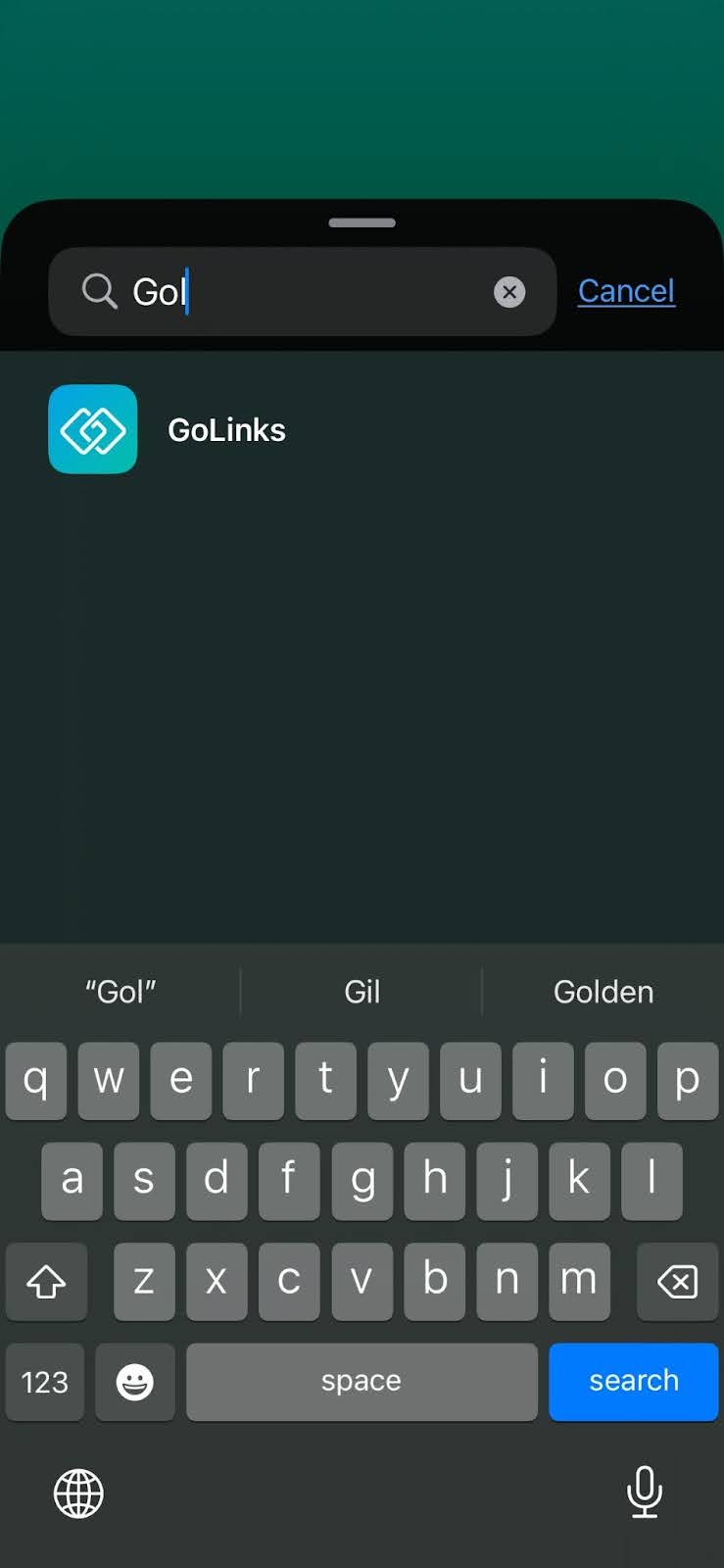
Here is what it will look like once you have added the widget to your home screen and have signed in. You will be required to sign in once downloaded.

With the widget, you are able to open a search of your existing go links, open your recently used go links, and open your favorited go links. If you click on the GoLinks widget on your home screen while editing the page, you will be able to turn suggested files on and off.
Please read here for more information on how to add our GoLinks iOS Safari extension as well! As noted previously, if there are any features you feel would be beneficial, feel free to reach out to the support team with any feedback!











