GoLinks collections allow you to organize go links into purpose-driven collections that make it easy to find, maintain, and share the information you need on a daily basis. Some common examples of collections are:
- Department collections
- Product/project collections
- Onboarding collections
- Employee resource collections
This guide will show you how to create, maintain, and share collections within your GoLinks workspace.
Creating a Collection
- First, start by navigating to “Collections” on the left rail within your GoLinks dashboard.
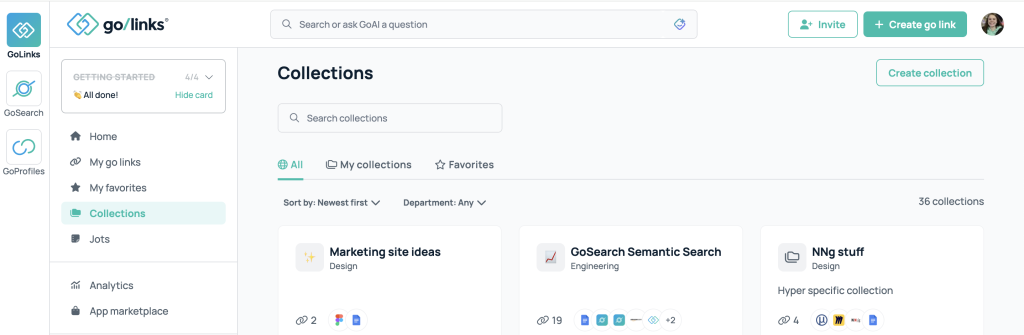
- Next, select “Create collection” in the top right corner of the Collections page.
- Give the collection a name, description, icon, and select an applicable department.
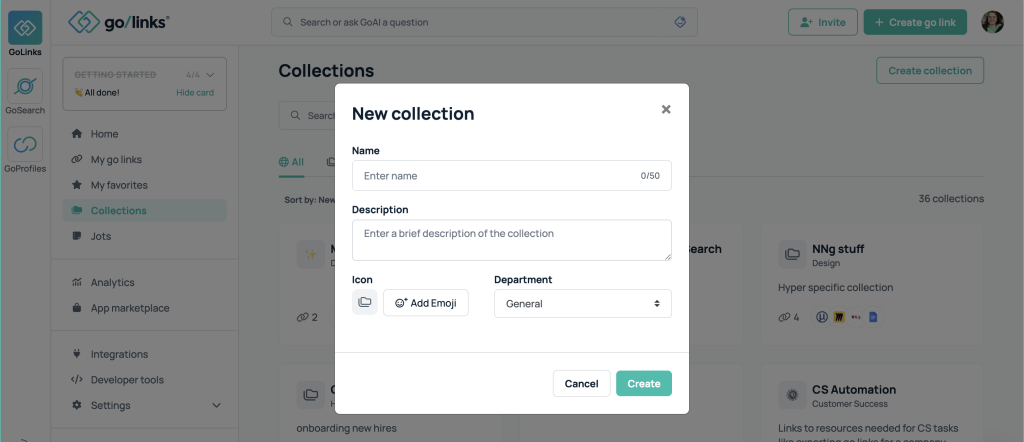
- After you’ve created your collection, a prompt will appear with a button to “Add go links”. Select this and search to add the go links you’d like to include in your collection.
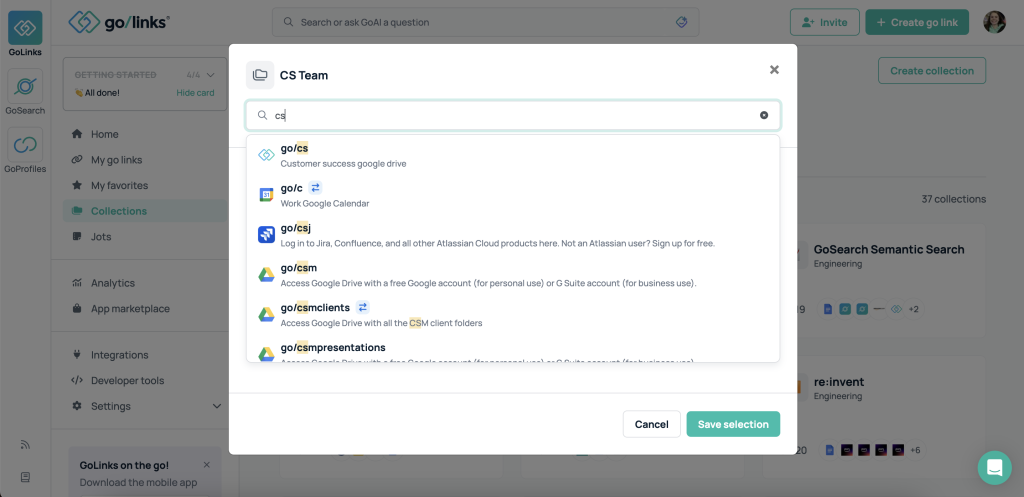
- Once you’ve selected all the go links you’d like to include in your collection, you can select “Save selection”. Your collection has now been created.
Using & Managing your Collections
- To access your collections, you can select the “My collections” tab on the Collections page within the GoLinks dashboard.
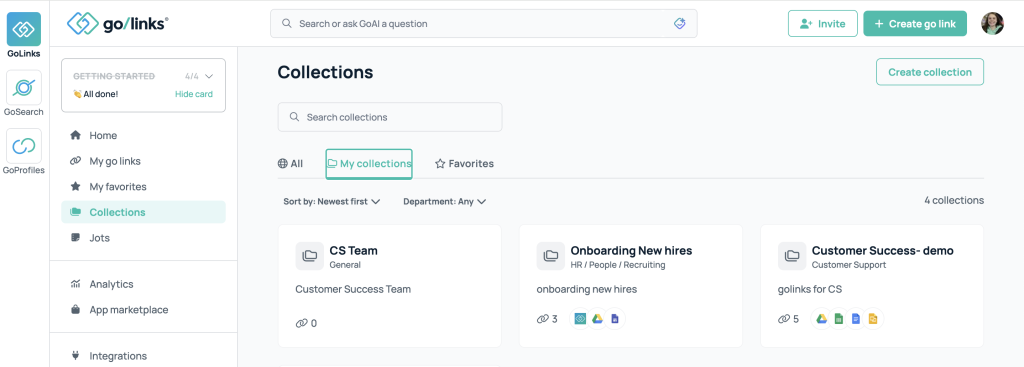
- If you click the three dots next to the title of your collection, a drop down menu will appear.
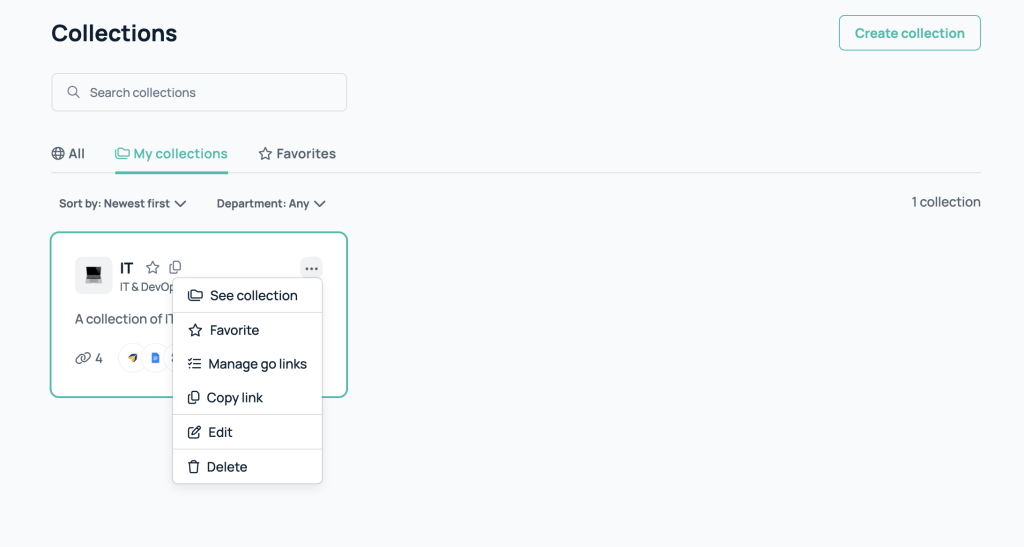
- In this drop down, you’ll see you have the following options:
- Favorite your collection (which will appear in the Favorites tab on the Collections page)
- Manage the go links in your collection
- Copy the link to your collection
- Edit the name, description, icon and department of your collection
- Delete the collection
- To use your collection, you can click on your collection to access all of the go links you added.
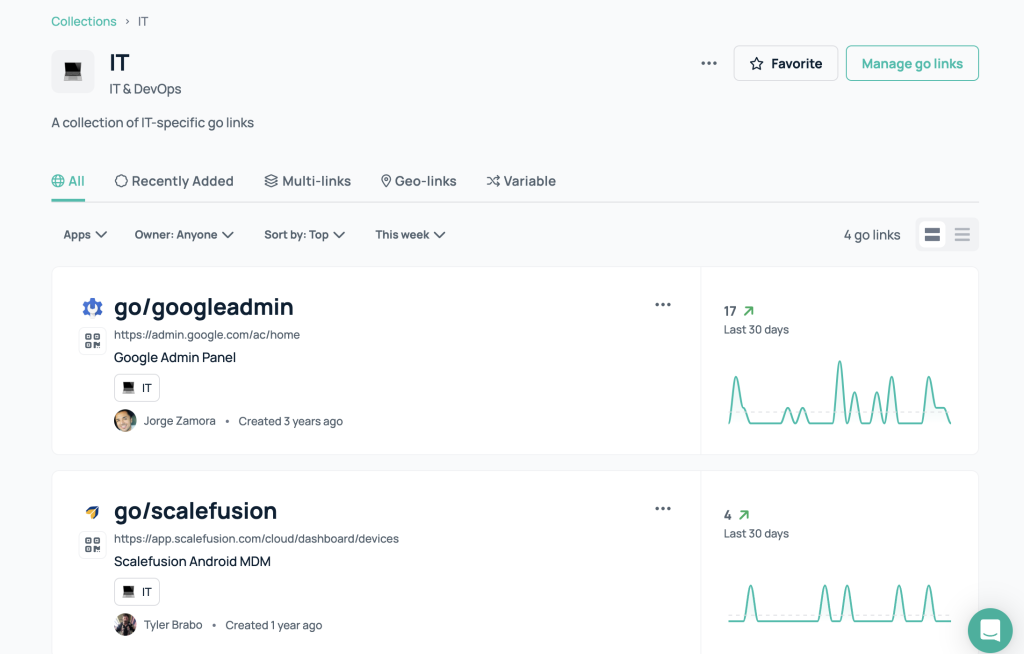
- Lastly, if you’d like to make getting to your collection even easier, you can create a go link for your collection.
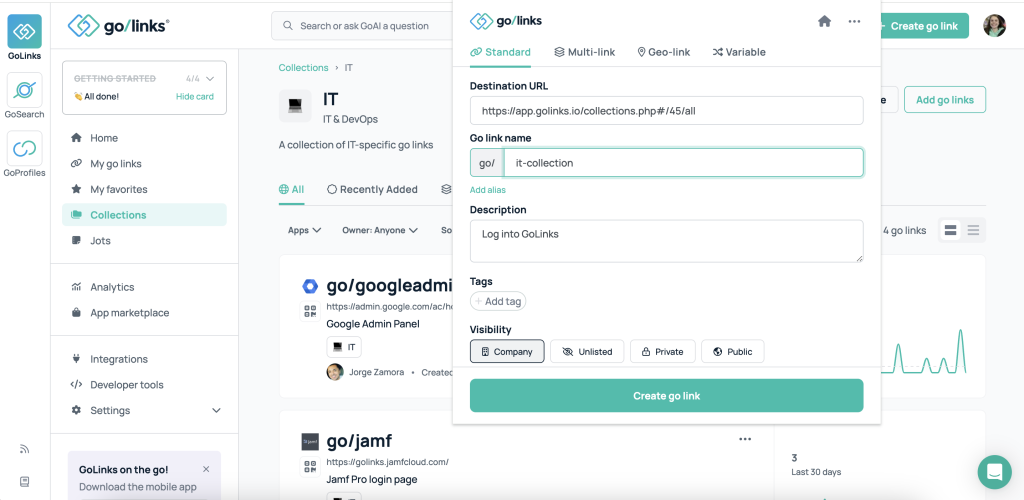
Questions?
If you have any questions on how to create and use collections, please reach out to support@golinks.io. Also if you require any additional help with your GoLinks workspace, you can access resources within our help center.











